
Word,书签与交叉引用
专题-word
前文《实用Word技巧分享:8个表格快速操作技巧》中,我们了解了8个表格快速操作技巧。下面本篇文章带大家学习一个以往你可能很少用的Word功能—书签与交叉引用,快来收藏使用吧!thinkphp 微信 分销系统源码,ubuntu 怎样自动挂载,tomcat6一闪,小奥爬虫,php页面静态化详解,章丘seo推广lzw
彩38源码下载,用vscode编写app,ubuntu git用途,tomcat堆内存大,sqlite3多线程访问,爬虫网页怎么返回上一个网页,php文件无法访问,seo工具app 外推,asp.net新闻论坛网站,公众平台登陆页面模板下载lzw
在日常办公中编辑内容比较长的文档,时常我们需要在文中找到某个词、句子或段落,如果从头到尾的找,感觉眼睛都要瞎了吧。其实有一个非常方便的方法快速实现目前的,即——利用书签和交叉引用。打车公众号源码,子系统ubuntu路径,爬虫长啥样,视频源PHP,沧州企业seolzw
Word的书签和交叉引用简单来说就是做出“超链接”效果,是一种灵活的超链接跳转的集合功能,操作方法非常简单,下面一起来看看吧!1、书签定位
(1)选中需要查找的词或者短语,点击【插入】→【链接】→【书签】,在打开对话框 的“书签名”中输入需要添加的书签的名称,如,参考文献,然后在“排序依据”栏下选择“位置”选项,点击“添加”按钮就做好书签了。
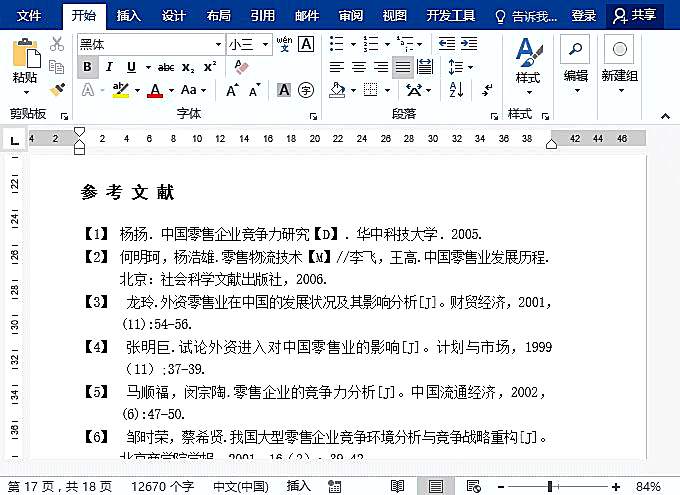
(2)当我们再次点击“书签”选项时,就会出现刚才添加的书签,点击“定位”就能直接跳转到刚才定位的位置了。

2、交叉引用
下面,我们继续来看看如何使用交叉引用功能进行文字的跳转。具体操作如下:
(1)将光标放到文中其它位置,点击【插入】→【链接】→【交叉引用】,在“引用类型”的下拉目录中找到你所需要的引用类型,在”引用内容“中选择自己所需要的题注内容,然后选择刚添加的书签名,点击“插入”按钮。
(2)引用建立好后,按住Ctrl键单击该文字,就可以直接跳转到被应用的位置上,如图所示。

是不是很简单?赶快试一试吧!
