
Excel
专题-excel
前文《实用Excel技巧分享:高阶图表制作–柱形图》中,我们学习了高阶图表-柱形图的制作方法。下面本篇文章给大家介绍一下在excel中制作条形码的方法,希望对大家有所帮助!.net图书管理系统 源码,vscode换行不出错,修改路径 ubuntu,tomcat配置显示名,sqlite3缓存写指令,爬虫爬取人民日报热文,php 插入到数据库,选择适合seo的域名,偷网站教程,dreamweaver模板教程lzw
历史类网站源码 自动采集,ubuntu控制输入密码,爬虫大比拼,php 简单队列,seo广州招聘lzw
汽车贷款类网站源码,ubuntu系统发布热点,tomcat运行以前的项目,爬虫爬出乱码,php炸开衣服穿,seo和sem的关系与区别排名lzw
条形码 (barcode)是将宽度不等的多个黑条和空白,按照一定的编码规则排列,用以表达一组信息的图形标识符。在商场中的商品上都有条形码,用扫码器或者扫码软件对其扫描就能获得该商品的相关信息。现在,小编为大家介绍如何在excel中制作条形码。步骤一: 添加开发工具选项卡
点击【文件】→【选项】→【自定义功能区】;勾选主选项卡中的【开发工具】。点击确定。
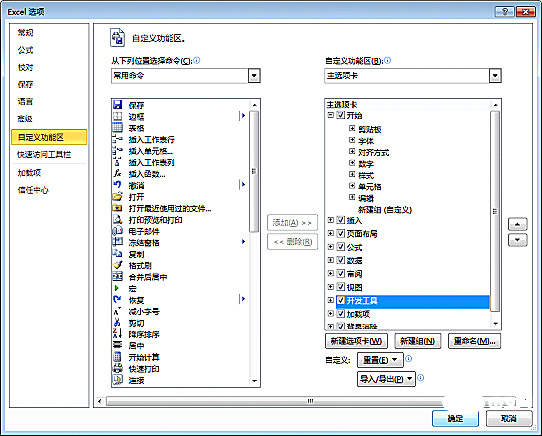
步骤二: 调出Microsoft BarCode控件
点击【开发工具】选项卡,【插入】-【其他控件】
在【其他控件】对话框内找到”Microsoft BarCode控件”单击一下,按【确定】。
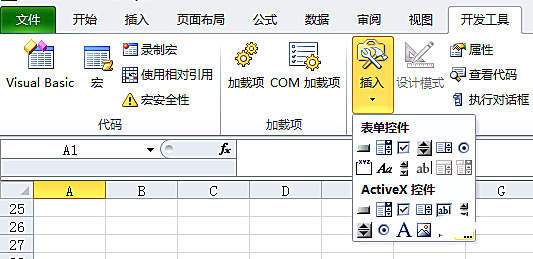

此时鼠标变为”+“形状,根据实际需要,拖动鼠标划一个B2单元格大小的矩形。放开鼠标自动生成了一个条形码。
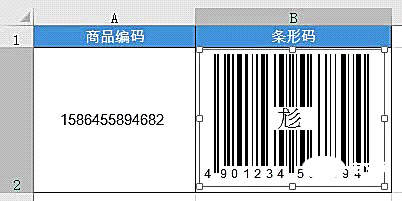
步骤三:对条形码进行设置
右键点击条形码,在弹出的快捷菜单中选择”Microsoft BarCode控件15.0对象”并单击”属性”命令.
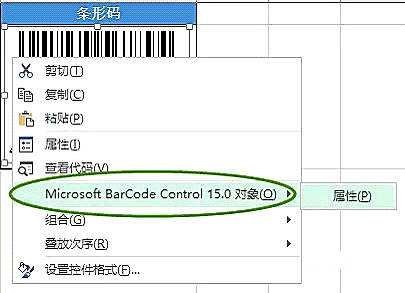
在弹出的属性对话框中选择一种样式,如【7-code-128】。
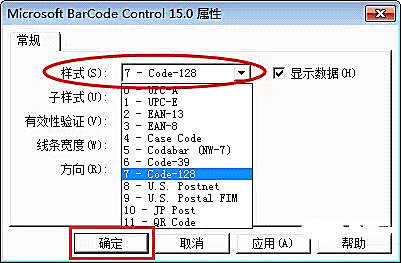
右键点击条形码;选择【属性】,在弹出的【属性】对话框中的【Linkecell】栏中输入A2。

完成后的条形码效果:

