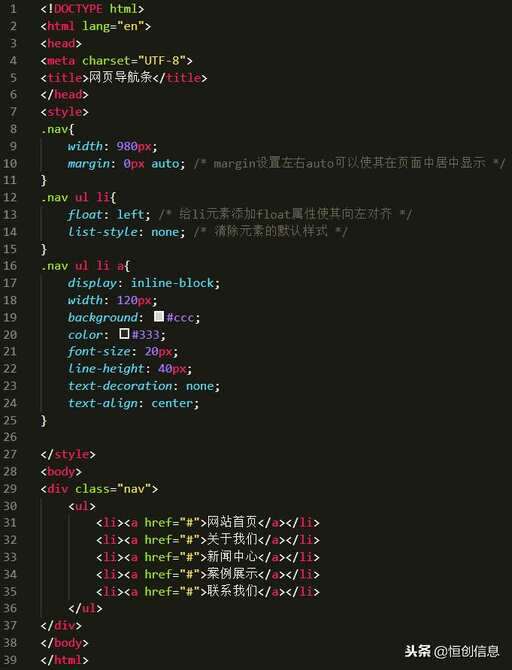“工欲善其事,必先利其器。”众所周知微信后台的编辑器太简单,想让自己的文章看起来独(逼)领(格)风(更)骚(高)都没办法,于是,很多科技公司就瞄准这个市场开发出了数款微信编辑器,这可为新媒体小编解决了很大的困扰,特别是有强迫症的偶。
所以,作为新媒体小编,怎么能没有一款顺手的编辑器呢!你是否曾羡慕别人家的文章样式好看,还能做出弹幕、单击出现文字等黑科技文字效果?
为了找一款适合的文字样式你是否翻遍了编辑器的素材库,自己的时间本来就被写文章占据了,哪还有精力花各种心思研究去别人家的编辑器?
今天偶就带大家看看“别人家”的编辑器都长什么样,好了话不多说,上菜!
网上的编辑器百花齐放,偶选取了135编辑器、i排版、小蚂蚁、秀米这四款编辑器来做对比,至于原因嘛!偶只用过这四款。嘿嘿~
下面,偶会从整体界面和功能两个方面来做评测。
界面
135编辑器是整体彩色渐变的背景,网站背景每天都会更换,是不是很有新意呢!主要的功能区域都放在了中间,让你在排版时能集中注意力。
小编评分:★★★★★
i排版编辑器整体页面是白色背景,和135编辑器一样,主要的编辑区域都放在了中间,网页的两边留白,整体看上去很明亮。不知道有洁癖的童鞋是不是最喜欢这种纯白的网页界面呢?
小编评分:★★★★☆
小蚂蚁编辑器的界面与i排版刚好相反,整体背景为黑色,主要的编辑区域为白色,两边也留出了较大的闲置区域,不过小蚂蚁编辑器的背景是可变换的,页面的左上角提供了三种风格供选择。
小编评分:★★★☆☆
秀米编辑器整体的背景是灰色,最上方是彩色的导航栏,整体感觉简洁大方,秀米编辑器是四个编辑器中唯一一个功能区放在最左边的,主要编辑区域依然居中。
小编评分:★★★★☆
以上所有截图都是偶未登录时默认的界面,整体来说四款编辑的界面各有各的风格,具体喜欢哪一款还是看你们自己觉得哪款比较顺眼吧,关于界面的设计偶就不在这里多说了,大家还是具体说说功能。
功能
一款编辑器功能的方便与否,直接决定着你排版时的效率高低,比如你想在文中加个表情,结果在编辑器的工具栏里找了半天也没看到表情功能,还要到别的网站上去复制表情,这样的编辑器谁都不会用。
(一)工具栏
大家都用过Word,它与记事本之间最大的差别就是上方的工具栏,不仅提供加粗、改字色等大家想要的文字编辑功能,还有排序、居中等排版功能,所以工具栏也是一款微信编辑器最基础的配置,如果一款微信编辑器连工具栏都没有,那偶劝你还不如去用Word呢!
135和小蚂蚁的工具栏类似于Word,所有工具都是全部显示出来,需要用到哪个就直接点击,这两个编辑器工具栏的功能上几乎没有区别,超链接、表情、特殊字符等一应俱全,如果非要说一个区别的话,那就是一个是全灰色图标,另一个是彩色的图标。
135编辑器
小编评分:★★★★★
小蚂蚁编辑器
小编评分:★★★★★
i排版编辑器的工具栏也是直接显示在文字区域的上方,但是功能相比前两个编辑器少了很多,不过常用的清除格式、字间距、字体颜色大小什么的都有。
i排版编辑器
小编评分:★★★★☆
秀米编辑器的工具栏是隐藏式的,需要你在输入文字之后才显示出来,功能上和i排版的工具栏差不多,只不过图标更大些,可能是为了方便点击吧!
秀米编辑器
小编评分:★★★☆☆
四款编辑器就工具栏来说,偶个人更喜欢前两者,因为工具栏显示直接明了且功能全,当然偶身边也有很多人用秀米和i排版的,毕竟不是所有功能都常用到,自己够用就行。下面,偶介绍几个个人觉得比较好用的特色工具吧!
135编辑器的导入文章内容
当你要转载某篇文章或者修改已发文章的样式时,这个功能就很好用,直接导入到编辑器中,原本的样式和文字都不变。现在已经支持微信公号、QQ公号、今日头条、一点资讯、百度百家、新浪看点、凤凰博客、网易号、知乎专栏的文章导入。
小蚂蚁编辑器插入地图功能
偶第一次使用这个功能的时候就觉得太好用了,以后做线下活动要说明某个地点就不用打那么多字了,直接插入地图搞定,地图还支持圆角、水滴、门洞等多种展示形状。
(二) 样式展示区
说完实用的工具栏,让大家把目光转向多姿多彩的样式区,那可是小编们排(zhuang)版(B)的核心了,你们看到的别人家赏心悦目的文字边框,密密麻麻的弹幕特效,点击出现文字的黑科技,都是通过编辑器样式来实现的。四款编辑器都支持直接点击对应的样式即可插入编辑区域,然后你再配上你想表达的文字就可以了。
在这里呢,大家只从使用样式的便捷性来比较,不比较到底哪家的样式好看,因为审美这东西,每个小编的眼光不一样。
135编辑器样式区
135编辑器样式区是按标题、正文、引导、图文、布局、节日行业来分大类,再根据具体属性分小类(例如标题又分为编号标题、框线标题等),分类还是符合大家日常的使用逻辑。
如果左边系统推荐的样式没有你喜欢的,你可以转移到编辑器正上方的素材库里去寻找更多的样式收藏使用。
135编辑器的样式中心
这里包含了135编辑器所有的样式,有的是会员优先收藏使用、有的是需要扣除积分收藏、有的是免费收藏,如果你不知道选哪一个样式,你可以按添加时间、点击量、收藏量进行排序,看看别的小编都选择了什么样的样式。
每日登陆即可获得相应积分,每个样式扣除的积分不多,如果你是一个常常登录的小编,你的积分足够你去使用新的样式。收藏样式后,返回主界面,在编辑区上方点击刷新按钮,收藏的样式会显示在左侧最上面供你使用。
刷新样式按钮
小编评分:★★★★☆
i排版样式区
i排版编辑器左侧提供模板样式、标题、卡片、图文、提示、分隔线、小符号供选择,上方色块直接点击即可更换样式颜色。
如果没有喜欢的样式,同样需要去样式中心寻找,i排版的样式中心在个人中心的左边,点击跳转进入下图素材库。
i排版的素材库分为付费样式和免费样式两大类,除了常见的分类外,还有苹果范、商务范这种比较特别的分类。选择喜欢的样式收藏后即可在编辑器使用。这里要吐槽一点:i排版的样式收藏后,返回【首页】→【偶的样式】中并不直接显示,只能刷新网页才看得到自己新收藏的样式。在这点上没有135编辑器的刷新样式功能好用。
小编评分:★★★☆☆
小蚂蚁编辑器样式区
小蚂蚁编辑器的分类很不直观,你需要在样式分区里面将鼠标定格在某一个小分类上面才能看到隐藏的细分项,对使用者来说比较难寻找,然后每个细分项可以按收藏数、热度、总使用数排序,查看这个分类里哪些样式受其他小编的喜爱。小蚂蚁编辑器的素材库就在首页的右边,点击跳转,大家来看看它有什么不一样。
小蚂蚁的素材库整体界面跟135编辑器差不多,只不过它是用蚁币替换了积分的形式,也有会员专享和免费样式的区别,同样需要刷新之后才能看到新收藏的样式。
说到小蚂蚁编辑器的样式,不得不提它很有特色一个功能:符号表情。
在首页→二维码&符号→符号表情中直接就可以复制到emoji表情来使用,而且表情很全哦:动物、人物、物体物件等等都有,你再也不用到处找emoji表情了。
小编评分:★★★★☆
秀米编辑器样式区
秀米编辑器的样式区叫系统模板,是按标题、单图、多图、背景图、卡片分割线等来分类的,你会发现它没有素材库或样式中心,难道秀米的样式就只有这么一点点?其实不是,它的素材库隐藏在【更多】中。
点开【更多】后,仿佛发现了新大陆一般,而这个新大陆叫系统模板库,共提供了29个样式分类,其中比较有特点是微信UI,那些搞笑段子的长对话,某某大V的朋友圈截图说不定就是用这些编辑的。
另外还有表单组件,可以直接制作问卷和表单。
上图灰色的标签都是可以拖动设为常用/不常用,常用标签会在秀米首页显示,方便直接使用。
单击喜欢的样式,会出现【直接使用】或【加入收藏】的提示,点击【直接使用】即可同步到编辑区域了,点击【加入收藏】会显示在左侧栏【偶的收藏】里,方便下次使用。下面要说秀米编辑器最大的特点了:所有样式,全部免费使用。有木有很棒!!!
小编评分:★★★★☆
(三)新手指引
你们肯定会奇怪,新手指引也算功能层面的特点?
偶的回答是:是的。因为一款编辑器好与不好,样式多与少,功能牛与不牛,没有好的指引,用户不会用,等于白做。特别是对新人同学们来说,如果没有职场前辈的指导,全靠自学的话,新手指引的详细与否就成了大家上手快慢的关键,所以大家特意把它作为第三点来说。
135编辑器新手指引
135编辑器的新手指引在页面的左上方,点击之后会一步一步的告诉你各个区域的功能说明,比较简单,学习需要的时间少,但缺点是不够详细,可能会有一部分人看完后依然不会用。
如果你想要更深入的学习,就要进入工具栏上方【帮助中心】→【使用教程】了。
135编辑器使用教程部分截图
【使用教程】里面用图文和GIF的形式详细介绍编辑器的一些功能,如换色、导入文章等等。让你更系统更直观的学习编辑器的使用。
小编评分:★★★★☆
i排版编辑器新手引导
i排版编辑器的【新手引导】在【样式中心】的左边,点击进入图文详情页。
【新手引导】里面也是用图文和GIF的形式详细介绍编辑器的一些功能,如样式的选择、更换样式颜色等操作。而且,这是一篇微信文章,你可以扫码收藏到手机里,随时学习。
小编评分:★★★☆☆
小蚂蚁编辑器的所有介绍都在【帮助中心】里面,分为【帮助文档】和【视频教程】两种。
【帮助文档】里面有一系列详细的图文介绍,包括新手入门、功能介绍、编辑排版等。如果你觉得看文字不过瘾,可以去【视频教程】里面学习。
小蚂蚁编辑器视频教程
【视频教程】里有分类演示视频,视频可以切换成超清画质观看,相比图文的教程,视频演示让新手学习起来更容易看懂些。
小编评分:★★★★★
秀米编辑器的教程在主页最右侧的【帮助】栏里面,点击之后跳转到【图文排版帮助】。
秀米编辑器图文排版帮助
点击你想了解的具体功能,进入详情介绍页,如下图。
保存功能详情介绍页
小编评分:★★★★☆
就新手指引这一项功能来说,偶为小蚂蚁编辑器点个赞,因为不仅有详细的图文介绍,还有录了视频来教学,看得出用心。
总的来说,四款编辑器,不管是界面还是功能上都有自己的风格特色,重要的是根据自己的习惯和工作需求选择适合的编辑器就好,当然你也可以混着用。
由于篇幅原因,今天的四款编辑器测评到这里就先结束啦,看完之后你对编辑器有什么想说的吗?或者你有大家没发现的功能?欢迎你在下方留言与大家一起分享。
附上四款编辑器地址(需要的赶紧收藏)
135微信编辑器:
http://www.135editor.com/
i排版微信编辑器:
http://ipaiban.com/bianji.jsp
小蚂蚁微信编辑器:
http://www.xmyeditor.com/
秀米微信编辑器:
https://xiumi.us/#/
内容来源微信公众号:合未课堂(hoowitedu)css3去,css 变黑白,css如何加粗文字,纯css多边形,chrome无法加载css样式,css选择器的妙用,css span靠右显示