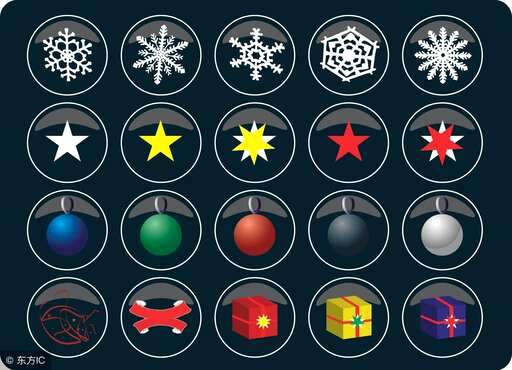利用摄影后期软件PS(Photoshop)修出下雪效果,如果方法不对,做出来的效果不够逼真。下面用实例讲述用PS做出逼真的雪景效果,只要6个步骤就能完成。
■用PS修出的雪景效果:
■原照片效果:
■用PS做雪景的步骤(案例用的PS cs6):
1、启动PS软件,打开原图片,Ctrl+J(复制图层)→Ctrl+A(全选)→进入通道面板→“新建通道”→Ctrl+V(粘贴)→Ctrl+D(取消选区)。2、在新通道中,执行“滤镜”→“滤镜库”→艺术效果→胶片颗粒,参数见下图(案例参数如下)→点击确定。3、Ctrl键+鼠标点击通道,载入选区→Ctrl+C(复制)→回到RGB通道→回到图层面板→Ctrl+V(粘贴)→执行“滤镜”高斯模糊,雪景效果基本完成。4、制作雪花飘的效果,Ctrl+shift+N(新建图层)→Alt+←(填充前景色黑色)执行“滤镜”→“像素化”→“铜板雕刻”→粗网点→确定→图层混合模式改为“滤色”。5、给雪花适当“高斯模糊”显得自然→Ctrl+J(复制图层)→“动感模糊”设置好参数,点击“确定”6、进入“窗口”→点击“调整”→选择调整面板中的“色彩平衡”→“中间调”设置合适的参数即可。■温馨提示:在制作雪景时,参数设置一定要根据图片的实际情况而定。
以上为个人制作雪景的方法,仅供参考。敬请关注转发,欢迎留言讨论。
屏幕自适应的css,css loader 慢,纯css鼠标hover,css清空html元素样式,舒缓修护精华css橄榄,子节点 不继承css样式,css3 table 表头锁定