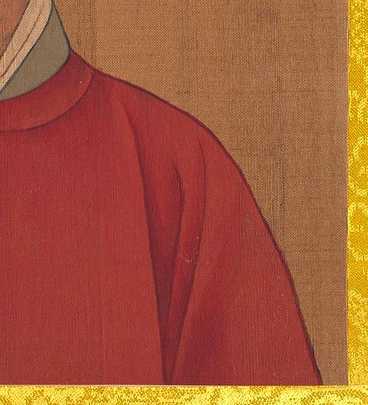
PS修图的定义其实比较广泛,因为题主给出的图片是人像,这个回答就来分享一些人像精修的案例教学吧!
案例一、
视频教程链接:https://huke88.com/course/32086.html
1.【打开】PS,【导入】素材,【Ctrl+J】复制图层,【滤镜】-【液化】,对人物进行液化调整,具体如图示。
2.【滤镜】-【Camera Raw】滤镜,调整【基本】面板参数,具体参数效果如图示。
3.【Ctrl+J】复制图层,使用【污点修复画笔工具】,【Alt】取样,进行修复脸部与皮肤瑕疵,具体如图示。
4.【Ctrl+J】复制图层,【滤镜】-【杂色】-【蒙尘与划痕】,调整【半径】8像素,【阈值】13色阶,具体如图示。
5.按【Alt+单击蒙版】添加黑色蒙版,使用【画笔工具】,白色画笔,进行涂抹皮肤,具体如图示。
6.【Ctrl+E】合并所选图层,【Ctrl+J】复制图层,【滤镜】-【杂色】-【蒙尘与划痕】,调整【半径】4像素,【阈值】7色阶,具体如图示。
7.按【Alt+单击蒙版】添加黑色蒙版,使用【画笔工具】,白色画笔,进行涂抹皮肤,具体如图示。
8.【Ctrl+E】合并所选图层,【Ctrl+J】复制图层,【滤镜】-【模糊】-【高斯模糊】4像素,具体如图示。
9.【图像】-【应用图像】,调整【图层】修复拷贝3,【混合】减去,【缩放】2,【补偿值】128,【图层模式】线性光,具体如图示。
10.【Ctrl+J】复制图层,【滤镜】-【Imagenomic】-【Portraiture】,【吸管】点击皮肤,具体如图示。
11.按【Alt+单击蒙版】添加黑色蒙版,使用【画笔工具】,白色画笔,进行涂抹皮肤,具体如图示。
12.【Ctrl+E】合并所选图层,【Ctrl+J】复制图层,使用【仿制图章工具】,【Alt】取样,进行涂抹皮肤,具体如图示。
13.【Ctrl+J】复制图层,按【Alt+单击蒙版】创建黑色蒙版,使用【画笔工具】,白色画笔,进行涂抹,具体如图示。
14.使用【Q】快速蒙版,进行选区眼白,新建【曲线】,进行提亮调整,具体如图示。
15.新建【色相/饱和度】,调整【红色】色相+16,具体如图示。
16.【Ctrl+I】蒙版反向,使用【画笔工具】,白色画笔,进行涂抹皮肤,具体如图示。
17.新建【可选颜色】,调整【红色】参数,具体参数效果如图示。
18.使用【W】魔棒工具,进行选区背景,【Shift+F6】羽化3像素,【选择】-【修改】-【扩展】1像素。新建【图层】,使用【画笔工具】,进行涂抹,具体如图示。
19.使用【钢笔工具】,进行绘制人物路径,【Ctrl+Enter】路径转换为选区,【Shift+F6】羽化3像素,【Ctrl+Shift+I】选区反向,新建【可选颜色】,使用【画笔工具】,进行涂抹,具体如图示。
20.使用【Q】快速蒙版,选区【头发】边缘,【Ctrl+I】蒙版反向,【滤镜】-【模糊】-【高斯模糊】46.9像素,具体如图示。
21.新建【图层】,使用【S】仿制图章工具,【Alt】取样,进行涂抹背景,具体如图示。
22.【Ctrl+Alt+Shift+E】盖印图层,【滤镜】-【液化】,对人物进行液化调整,具体如图示。
23.使用【魔棒工具】,进行选区背景,【Shift+F6】羽化2像素。【Ctrl+J】复制图层,【滤镜】-【模糊】-【高斯模糊】46.9像素,具体如图示。
24.按【Alt+单击蒙版】创建黑色蒙版,使用【画笔工具】,白色画笔,进行涂抹背景,具体如图示。
25.【Ctrl+Alt+Shift+E】盖印图层,【滤镜】-【Camera Raw】滤镜,调整【基本】面板参数,具体参数效果如图示。
26.【细节】面板,调整【锐化】参数,具体参数效果如图示。
27.【图像】-【计算】,调整【通道】灰色。【通道】面板,按【Ctrl+单击Alpha通道】调出选区,回到【图层】面板,新建【亮度/对比度】,调整【亮度】67,具体如图示。
28.【Ctrl+J】复制图层,使用【魔棒工具】,进行选区背景,【Shift+F6】羽化7像素,使用【画笔工具】,进行涂抹,具体如图示。
29.新建【色彩平衡】,调整【中间调】参数,具体参数效果如图示。
30.【Ctrl+J】复制图层,【滤镜】-【锐化】-【USM锐化】,调整【参数】,具体如图示。
31.最终效果具体如图所示。
案例二、
视频教程链接:https://huke88.com/course/30831.html
1.【打开】PS,【导入】素材,【Ctrl+J】复制图层,【滤镜】-【液化】,对人物进行液化调整,具体如图示。
2.使用【钢笔工具】,进行绘制路径,【Ctrl+Enter】路径转换为选区,【Shift+F6】羽化3像素,使用【仿制图章工具】,【Alt】取样,进行涂抹背景,具体如图示。
3.使用【污点修复画笔工具】,【Alt】取样,进行涂抹脸部瑕疵部分,具体如图示。
4.使用【仿制图章工具】,【Alt】取样,进行涂抹衣服瑕疵部分,具体如图示。
5.使用【修补工具】与【仿制图章工具】,修复眼睛血丝部分,具体如图示。
6.【Ctrl+J】复制两个图层,【滤镜】-【模糊】-【高斯模糊】4像素,具体如图示。
7.【图像】-【应用图像】,调整【图层】图层1拷贝,【混合】减去,【缩放】2,【补偿值】128,调整【图层模式】线性光,具体如图示。
8.【Ctrl+J】复制图层,【滤镜】-【Imagenomic】-【Portraiture】,【吸管】点击皮肤,具体如图示。
9.按【Alt+单击蒙版】创建黑色蒙版,使用【画笔工具】,白色画笔,进行涂抹皮肤,具体如图示。
10.【Ctrl+E】合并所选图层,【Ctrl+J】复制图层,使用【仿制图章工具】,【Alt】取样,进行涂抹皮肤,具体如图示。
11.使用【魔棒工具】,【容差】22,进行选区头发,【Ctrl+J】复制图层,【滤镜】-【模糊】-【高斯模糊】94.9像素,具体如图示。
12.按【Alt+单击蒙版】创建黑色蒙版,使用【画笔工具】,白色画笔,进行涂抹皮肤,具体如图示。
13.【Ctrl+E】合并所选图层,新建【色相/饱和度】,调整【红色】色相+13,【Ctrl+I】蒙版反向,使用【画笔工具】,白色画笔,进行涂抹皮肤,具体如图示。
14.按【Q】快速蒙版,使用【画笔工具】,进行选区脖子,按【Q】退出快速蒙版得到选区,新建【可选颜色】,调整【红色】黑色-78%,具体如图示。
15.新建【图层】,调整【图层模式】柔光,【Alt+Delete】填充红色,添加【蒙版】,【Ctrl+I】蒙版反向,使用【画笔工具】,进行涂抹,具体如图示。
16.新建【色相/饱和度】,调整【参数】,具体参数效果如图示。
17.【Ctrl+Alt+Shift+E】盖印图层,新建【曲线】,进行压暗调整,具体如图示。
18.使用【W】魔棒工具,进行选区背景,【Shift+F6】羽化3像素,【Ctrl+J】复制图层,【滤镜】-【模糊】-【高斯模糊】168.9。添加【蒙版】,使用【画笔工具】,黑色画笔,进行涂抹,具体如图示。
19.使用【W】魔棒工具,进行选区背景,【Shift+F6】羽化4像素,【选择】-【修改】-【扩展】2像素,新建【曲线】,进行压暗调整,具体如图示。
20.新建【曲线】,调整【曲线】,具体如图示。
21.【Ctrl+Alt+Shift+E】盖印图层,【滤镜】-【Nik Software】-【Color Efex Pro4】,调整【色调对比】参数,具体参数效果如图示。
22.按【Alt+单击蒙版】创建黑色蒙版,使用【画笔工具】,白色画笔,进行涂抹皮肤,具体如图示。
23.新建【色阶】,调整【色阶】参数,具体参数效果如图示。
24.【Ctrl+Alt+Shift+E】盖印图层,使用【W】魔棒工具,进行选区背景,【Shift+F6】羽化4像素,【选择】-【修改】-【扩展】2像素,新建【曲线】,进行压暗调整,具体如图示。
25.按【Ctrl+单击缩览图】调出背景选区,【Ctrl+Shift+I】选区反向,新建【曲线】,进行提亮调整,具体如图示。
26.【Ctrl+Alt+Shift+E】盖印图层,【滤镜】-【Camera Raw】滤镜,调整【基本】面板参数,具体参数效果如图示。
27.最终效果具体如图所示。
案例三、
视频教程链接:https://huke88.com/course/29913.html
1.分析图片的缺点:面部光影、碎发、背景、嘴唇、眼球、图片的质感。
2.打开图片,在【Camera Raw滤镜】中调整【高光】-73,【白色】-28,【清晰度】+3;点击【打开图像】。
3.创建【黑白】观察层,【红色】-90;创建【曲线】调整层,增加对比;使用【修补工具】修饰皮肤上的瑕疵和眼白上红血丝。
4.新建图层,模式【柔光】,使用【不透明度】35%的【画笔工具】修饰脸部和身体皮肤的光影。
5.双击曲线层,拖动曲线加大对比,便于观察脸部光影的缺点;新建【柔光】图层,用【画笔工具】对光影进行精细处理。
6.【Ctrl+Shift+Alt+E】盖印图层,【Ctrl+J】复制,【Ctrl+I】反向,模式【线性光】;创建【黑白】观察层;点击【滤镜】、【高反差保留】,【半径】16.5px。
7.添加【高斯模糊】,【半径】16.5px;添加【图层蒙版】,【Ctrl+I】反向,使用白色【画笔】,【不透明度】88%,处理皮肤上的颗粒。
8.【Ctrl+Shift+Alt+E】盖印图层,使用【魔棒工具】得到背景选区,【Ctrl+J】复制,使用【图章工具】擦除选区内的碎发。
9.新建图层,选择【画笔工具】,按【Alt】缉拿吸取背景的颜色,【不透明度】30% 的【画笔】涂抹背景边缘颜色较重的位置,均匀颜色。
10.【Ctrl+Shift+Alt+E】盖印图层,按【Ctrl】键单击背景图层缩览图,得到背景选区;添加【色相/饱和度】调整层,【饱和度】+25,【明度】-28,将背景圧暗;【可选颜色】调整层,选择【红色】,【青色】+13,【黄色】+4,黑色+14。
11.添加【颜色查找】,选择【3510】,给整体加一层色,降低【不透明度】30%左右;创建【曲线】调整层,稍微圧暗。
12.添加【可选颜色】调整层,选择【红色】,【青色】-15,【黄色】+10;【Ctrl+I】反向,使用【硬度】0、【不透明度】40%的白色【画笔】擦脸部泛红的位置。
13.【Ctrl+Shift+Alt+E】盖印图层,【Ctrl+Shift+X】进行液化处理。
14.【吸管工具】吸取口红的颜色,使用【不透明度】50%的【图章工具】涂抹嘴唇边缘缺色的位置。
15.新建图层,【模式柔光】;选择【不透明度】35%的【画笔工具】修饰头发的光影;白色画笔绘制高光,黑色画笔绘制阴影。
16.新建“美瞳”图层,使用【钢笔工具】做出眼球的选区,【Shift+F6】羽化【1px】,【Alt+Delete】填充白色;使用【DR3】改变眼球的颜色;【Ctrl+Shift+Alt+E】盖印图层,【液化工具】处理眼球的弧度。
17.【Ctrl+Shift+Alt+E】盖印图层,点击【滤镜】、【USM锐化】,【数量】125%,增强图片质感。
18.最终效果如图所示。
更多人像精、PS修图视频教程可以进入链接观看~
https://huke88.com/video/video-list?class=14&tag1=0&tag2=0&tag3=0&tag4=0&sort=1&page=1&per-page=32&type=1
html css语法,前端css标签,css文本样式题库,纯css个人博客模板,找同级的样式 css,前端切图自动生成css,deecms css样式调用