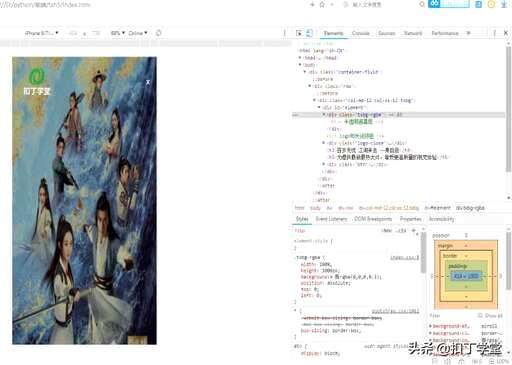大部分非专业设计出身的人可能都会遇到色彩搭配的问题,大家使用色彩来表达强调,区分,或者VI标准相关的一致性。
但是每个人对色彩的喜好或者敏感度不同,这就导致大家在选色时一般是比较纠结和困难的。
以下为同样一家公司的两个 PPT 文档:
大家一眼就能看出A和B的差异性,这只是缩略图,那如果一页页的投影放大来看呢?
很多时候 PPT看起来不够专业,除了排版和对齐以外,色彩上可能就是最大的问题了。
专业的公司PPT设计上是有标准规则的,包括颜色的选择。
A 文档中使用了过多的色彩,本意上可能是表达逻辑上的区分或者重点,但搭配凌乱的色彩也使阅读者注意力的分散,无法集中阅读和识别。
B 文档遵循规则,全文档统一使用固定的色彩,前后差异性明显。
在 PPT 这件事上,从设计的角度来说,颜色选择上,大家得学会做减法!
假如你是在以下的色彩界面中根据喜好海选的,那就要慎重了,没有规则的选择,可能色彩就会越来越多!
看看大家中国的传统年画,那些神灵,各个色彩艳丽,贴在门上是用以驱邪避鬼的~
难道你也希望用 PPT 来这样对待你的老大和客户吗:)
那如何在设计里使用色彩建立专业性?
通常的教程是从色彩的基础来讲的,比如这样的:
这种学院派的教学稍显冗成,简单点的方式大家可以通过配色网站快速掌握:
ColorClaim – 治愈你的颜色选择困难症
www.vanschneider.com/colors
ColorClaim 是由设计大神 Tobias van Schneider 创建的,他将自己从 2012 年做的上百种项目配色方案汇总在一起,ColorClaim 最初是为他自己创建的,每次作品中有新的配色方案,他便保存为 JPG 图片,多年来重复这个过程,形成了自己的色彩库。
后来他认为这个色彩库能够为其他设计师也提供一些帮助,于是将它公开。
毕竟是大神的作品使用过的并珍藏的配色方案,实用性非常强!
这可是哥布林个人最喜欢的配色网站之一
图片作者及来源:@vanschneider
网站中的配色方案展示也和一般的配色网不一样,非常特别
每个方案只有 2 到 3 个(最多)颜色,作者将这些颜色组成一个很微妙的背景颜色,一个高亮度的,一个高对比度的,很少再增加更多,甚至有时候更少。
作为一个选择困难症,这个真的是太治愈了。
如何使用到 PPT 中
一般,偶会将配色方法的图片复制粘贴到 PPT 中,然后设置成主题色
习惯使用 iSlide 「色彩库」编辑工具直接取色iSlide 「取色器」使用指南
操作
打开 ColorClaim 网站,右键复制配色方案图片(或直接截图)将图片 Ctrl + V 粘贴到 PPT打开 iSlide 「色彩库」点击「色彩库」窗口左上角「编辑主题色」鼠标左键点击需要修改颜色的色块,在弹出的「取色器」对话框中左键点击「取色器」图标,按下 ESC 键取色/锁定颜色。保存即可PPT 中不借助插件如何设置主题色
打开 ColorClaim 网站,右键复制配色方案图片(或直接截图)将图片 Ctrl + V 粘贴到 PPT截图获取配色方案具体色值打开「设计」菜单 » “变体组”「颜色」» 自定义颜色,输入色值Before : 原本的配色方案
After : 替换 ColorClaim 的 59 号配色方案后
Palettable 神助攻 —— 配色从未如此轻松
www.palettable.io
目前 ColorClaim 上的精品配色方案有 102 个,
但是仍然会有小伙伴觉得不够用
没关系!有大招!
还记得年初时和大家分享过的一个网站不
《一个会根据你喜好配色的网站》
没错 就是 Palettable
完全不需要设计知识,只需要选择「你喜欢」或者「你不喜欢」自动帮你生成配色方案
现在,你可以选一个 ColorClaim 中喜欢的颜色
比如偶想翻 41 号颜色方案的牌子
只需在 Palettable 网页中输入 41 号的色值 #055A5B输入色值后,还可以在下方的自定义编辑颜色处,手动调整颜色
选择一组自己喜欢的颜色
替换颜色完成效果
iSlide – 让PPT设计简单起来!
css 图片 最大宽度,css颜色#fff,css 强制汉字换行,css3 鼠标滚动,css的作用是描述,dw的css怎么字体居中,css实现分块的代码